Bài viết này SocialSeeding viết và tổng hợp xem thêm những bài viết liên quan tại Facebook Marketing
Tại sao bạn nên thêm địa chỉ – bản đồ vào fanpage ?
Việc làm này là để:
– Tăng cường sự chuyên nghiệp của fanpage
– Biến fanpage thành một cửa hàng thực sự, có địa chỉ cụ thể ngoài đời thực
– Để khách hàng có thể biết được địa chỉ cửa hàng và ghé đến mua sản phẩm bất cứ khi nào có nhu cầu
Lý do là như vậy. Còn các bước thêm địa chỉ vào fanpage là như thế nào, chúng ta hãy cùng đi tìm hiểu ngay nhé
Các bạn đã biết cách tạo điểm điểm cửa hàng cho fanpage trên maps chưa ?
Cách thêm địa chỉ vào fanpage+ Bước 1: Bạn truy cập fanpage + Bước 2: Truy cập tab Giới thiệu (cột trái) + Bước 3: Chọn Chỉnh sửa thông tin trang + Bước 4: Nhấp vào tab Vị trí ở cửa sổ thông tin chi tiết Tại đây các bạn sẽ thêm địa chỉ cho fanpage nhé. Bao gồm các thông tin: – Số nhà, tên đường, phường, quận – Thành phố – Mã vùng Xong thì chọn Lưu thay đổi
Lưu ý: Sau khi thêm địa chỉ thành công cho fanpage, các bạn quay lại phần giới thiệu để xem địa điểm cửa hàng trên bản đồ đã chỉnh xác hay chưa. Nếu chưa, các bạn sẽ tiến hành thêm bản đồ vào fanpage Facebook
Cách thêm bản đồ vào fanpage FacebookNếu thêm địa chỉ đúng rồi mà địa điểm cửa sai, các bạn sẽ thực hiện bước tiếp theo là bản đồ để đặt lại vị trí. Các bước thực hiện như sau: + Bước 1: Vào tab Vị trí khi nảy + Bước 2: Rê chuột vào địa điểm cửa hàng đang nằm sai chỗ + Bước 3: Kéo địa điểm về đúng vị trị trí cửa hàng trên Google Maps, xong thì thả ra + Bước 4: Lưu thay đổi Như vậy là hoàn tất các bước thêm bản đồ vào fanpage nhé |
Làm thế nào khi địa điểm trên bản đồ không đúng với địa chỉ?
Có nhiều trường hợp các bạn thêm bản đồ vào fanpage Facebook chuẩn rồi nhưng mà khi ra phần giới thiệu xem thông tin thì cái địa chỉ trên bản đồ không đúng. Với trường hợp này thì phải làm sao?
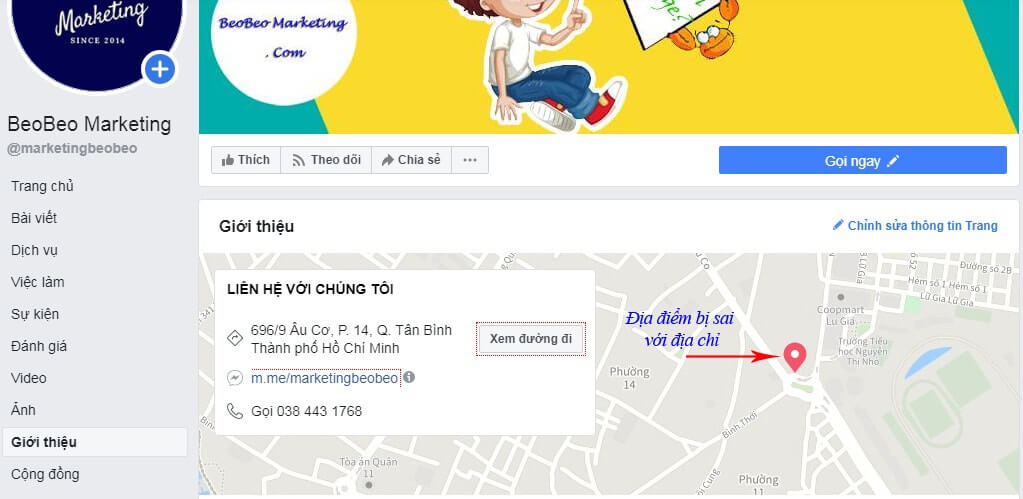
Hướng dẫn:
- Bước 1: Quay lại cửa sổ thêm địa chỉ fanpage.
- Bước 2: Rê chuột đến địa điểm bị sai & kéo nó về đúng địa chỉ cửa hàng bạn đã nhập.
- Bước 3: Lưu thay đổi. Như vậy là xong.
Load lại fanpage, bản đồ trên Facebook đã đúng với địa chỉ fanpage rồi nhé các bạn.
Lỗi không hiển thị được bản đồ trên fanpage
- Hiện tại có những danh mục fanpage Facebook sẽ hỗ trợ tính năng thêm bản đồ, có những danh mục thì không.
- Và cụ thể thì những hạng mục như cửa hàng, doanh nghiệp sẽ có hỗ trợ bản đồ. Còn với các hạng mục như là “nghệ thuật, blog cá nhân” sẽ không được hỗ trợ tính năng này.
- Nói chung, riêng với fanpage đại diện cho một cá nhân, hay “cái gì đó trừu tượng”, Facebook không hỗ trợ tính năng hiển thị bản đồ ở phần giới thiệu nhé các bạn.
- Còn bạn nào muốn tìm hiểu về cách thay đổi danh mục fanpage thì tham khảo ở đây luôn cũng được.
Không thêm được bản đồ vào fanpage ?
Đối với trường hợp các bạn đã thực hiện các bước ở trên rồi mà fanpage vẫn không hiển thị bản đồ, thì làm thế nào ?
Trường hợp này thì nguyên nhân chính có thể là do fanpage đang thuộc vào hạng mục không hiển thị bản đồ
Cụ thể hơn, hiển thị Facebook đang chia fanpage thành 2 nhóm chính:
– Nhóm 1: Đại diện cho 1 cái gì đó có địa điểm như: nhà hàng, tiệm spa, cửa hàng giày dép, thời trang . . .
– Nhóm 2: Đại diện cho cái gì đó trừu tượng và không có địa điểm như: Blog cá nhân, fanpage giải trí, nghệ thuật hay cộng đồng . . .
Đối với 2 nhóm này thì các bạn chỉ có thể thêm bản đồ thành công đối với nhóm 1. Còn nhóm fanpage thuộc vào hạng mục nhóm 2 thì không thêm được
Lúc này, nếu muốn thêm, các bạn cần chỉnh sửa hạng mục fanpage sang hạng mục có địa điểm cụ thể
Ví dụ:
– Đổi từ hạng mục “Giải trí” sang “Mua bán” hay “Cửa hàng”
– Đổi từ hạng mục “Cộng đồng” sang “Spa”, “nhà hàng”
Nói chung là đổi sang hạng mục fanpage gần nhất với mảng sản phẩm, dịch vụ mình đang làm nhé
Để đổi hạng mục fanpage, các bạn cần:
– Bước 1: Vào phần Giới thiệu
– Bước 2: Chọn Chỉnh sửa hạng mục
– Bước 3: Xóa hạng mục cũ, chọn hạng mục mới và Lưu thay đổi
Kết luận
Sau khi thêm địa chỉ vào fanpage thành công, xem như bạn đã tạo bản đồ cho fanpage rồi đó, Lúc này khách hàng có thể dễ dàng xác định được đường đi đến cửa hàng của bạn, không những thế, khách hàng còn có thể check in ngay tại cửa hàng các bạn nếu muốn
Nguồn: SocialSeeding tổng hợp tham khảo từ nhiều nguồn Internet
- https://facebookbaovay.com/them-dia-chi-ban-do-vao-fanpage/
- https://beobeomarketing.com/them-dia-chi-vao-fanpage/#Lam_the_nao_khi_dia_diem_tren_ban_do_khong_dung_voi_dia_chi
- http://dochacmarketing.com/them-ban-do-vao-fanpage-facebook/#4_Khong_them_duoc_ban_do_vao_fanpage
thêm bản đồ vào fanpage facebook
cách thêm bản đồ vào fanpage bằng điện thoại
thêm địa điểm bản đồ vào fanpage trên facebook
thêm google map vào fanpage 2020
thêm google map vào fanpage 2019
cách thêm bản đồ vào fanpage